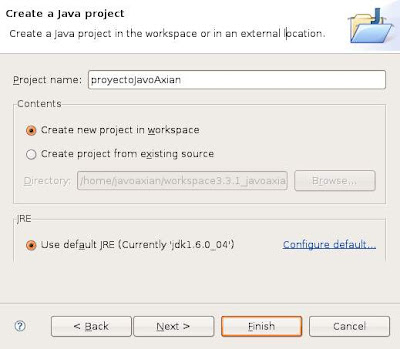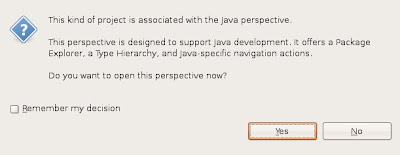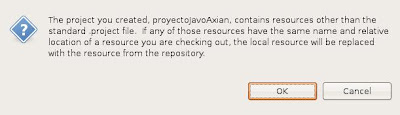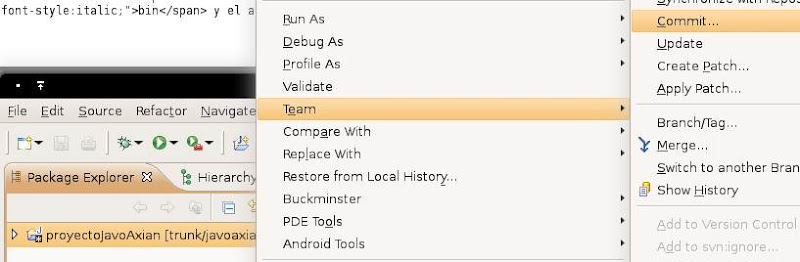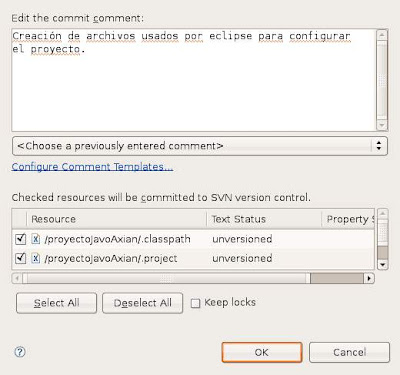Para configurar correctamente el panel táctil de vuestro portátil HP4520s o similares solo debéis realizar los siguientes sencillos pasos. Dejo una foto del panel para que veáis si es similar al vuestro.
1: Accedemos al fichero de configuración:
sudo gedit /usr/share/X11/xorg.conf.d/50-synaptics.conf
2: borramos todo y copiamos la siguiente información.
# Example xorg.conf.d snippet that assigns the touchpad driver
# to all touchpads. See xorg.conf.d(5) for more information on
# InputClass.
# DO NOT EDIT THIS FILE, your distribution will likely overwrite
# it when updating. Copy (and rename) this file into
# /etc/X11/xorg.conf.d first.
# Additional options may be added in the form of
# Option "OptionName" "value"
#
Section "InputClass"
Identifier "touchpad catchall"
Driver "synaptics"
MatchIsTouchpad "on"
# This option is recommend on all Linux systems using evdev, but cannot be
# enabled by default. See the following link for details:
# http://who-t.blogspot.com/2010/11/how-to-ignore-configuration-errors.html
MatchDevicePath "/dev/input/event*"
EndSection
Section "InputClass"
Identifier "touchpad ignore duplicates"
MatchIsTouchpad "on"
MatchOS "Linux"
MatchDevicePath "/dev/input/mouse*"
Option "Ignore" "on"
EndSection
# This option enables the bottom right corner to be a right button on
# non-synaptics clickpads.
# This option is only interpreted by clickpads.
Section "InputClass"
Identifier "Default clickpad buttons"
MatchDriver "synaptics"
Option "SoftButtonAreas" "50% 0 82% 0 0 0 0 0"
# To disable the bottom edge area so the buttons only work as buttons,
# not for movement, set the AreaBottomEdge
# Option "AreaBottomEdge" "82%"
EndSection
# This option enables touching to be primary button on
Section "InputClass"
Identifier "Primary touch"
MatchDriver "synaptics"
Option "TapButton1" "1"
EndSection
3: Reiniciamos y listo
Espero que os sea útil, tanto si os ha servido como no dejad un comentario ;)