Esta vez voy a explicar cómo podemos conectar Eclipse con el pluginSubclipse a un repositorio ya creado de Subversion (SVN) por medio de SSH.
Para comenzar, deberemos tener ya instalado Eclipse (ver este artículo), Subclipse (ver este artículo) y tener creado ya un repositorio de SVN (ver este artículo).
Para fines de esta explicación usaré un repositorio que se encuentra en la ruta /home/javoaxian/SVN, dicho repositorio ya cuenta con las tres secciones principales de SVN, las cuales son: trunk, branches ytags, dentro de trunk cuento con una sección llamada javoaxian que es donde se situarán los archivos de nuestro proyecto, la cuenta de usuario del servidor donde nos conectaremos será javoaxian. Y como nombre del dominio del servidor usaré a localhost aunque también pueden usar la ip como por ejemplo 127.0.0.1 .
Arrancaremos eclipse y abriremos la perspectiva de SVNseleccionando en el menú de eclipse: Window -> Open Perspective -> Other...

Se abrirá la pantalla Open Perspective, donde deberemos seleccionar la opción SVN Repository Exploring.

Cambiará la perspectiva de eclipse.

Lo siguiente que haremos será presionar sobre la opción Add SVN Repository.

Esto abrirá la pantalla Add SVN Repository, en donde deberemos ingresar en la sección Url la conexión a nuestro repositorio, que en cuyo caso, lo que usaré en este artículo será la línea de conexión:svn+ssh://javoaxian@localhost/home/javoaxian/SVN. Ingresado este dato presionaremos "Finish".

Se presentará la pantalla Enter SSH Credentials, en la que deberemos ingresar la contraseña de la cuenta de usuario del servidor donde nos queremos conectar, que en este caso es javoaxian y presionaremos"OK".

Ahora aparecerá la pantalla Enter SVN Author Name, en la que deberemos, de preferencia, ingresar nuestro nombre completo aunque esto es elección de cada uno. En este caso voy a dejar el nombre de javoaxian, marcaré la casilla Save author name para que no me vuelva a pedir el nombre del autor y presionaremos "OK".

Se agregará en la sección SVN Repository el repositorio que acabamos de configurar. Ahora para hacer una copia del contenido del repositorio en nuestro eclipse, presionaremos sobre la flecha que se encuentra del lado izquierdo de nuestro repositorio, lo cual nos mostrará los directorio branches, tags y trunk y presionaremos en la flecha del lado izquierdo de trunk para que nos aparezca la secciónjavoaxian. Ahora con el botón derecho de nuestro ratón, presionaremos sobre la sección javoaxian, y se nos presentará un menú donde presionaremos sobre la opción Checkout...

Se nos presentará la pantalla Checkout from SVN, donde podemos usar su Wizard para especificar el tipo de proyecto que estamos creando. Como el proyecto que estamos creando está desde cero, usaremos la opción Check out as a project configured using the New Project Wizard para crear un proyecto que en este caso será de java, en donde el mismo eclipse nos pone como opción por default. Suponiendo que en nuestro repositorio ya tenemos un proyecto que configuramos con anterioridad, la opción que eclipse nos marcará por default será Check out as a project in the workspace ya que en el proyecto se crea un archivo llamado .project el cual indica el tipo de proyecto que esta configurado. Presionaremos "Finish".

Nos aparecerá la pantalla de New Project de eclipse. En esta ventana seleccionaremos Java -> Java Project y presionaremos "Next".

A continuación veremos la pantalla donde podremos ponerle el nombre a nuestro proyecto. Cabe mencionar que esta pantalla variará dependiendo del tipo de proyecto que estemos creando. Por ejemplo, en el caso de crear un proyecto de PHP con PHPEclipseúnicamente se nos pedirá el nombre del proyecto, pero como podemos observar en el caso de un proyecto de java, se nos muestran más opciones. En este caso bastará con ingresar el nombre del proyecto, que en mi caso lo llamaré proyectoJavoAxian y presionaremos "Finish".
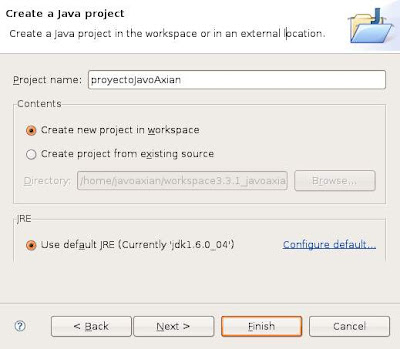
Eclipse nos preguntará si queremos abrir la perspectiva asociada al proyecto que estamos creando, que para este ejemplo será la perspectiva de java. Presionaremos "YES".
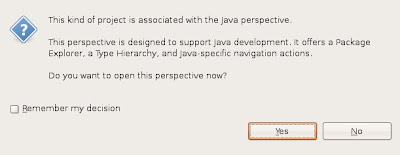
Es posible que nos aparezca una ventana donde se nos indica que estamos creando un proyecto que contiene recursos adicionales a un archivo .project normal. Aquí presionaremos "OK".
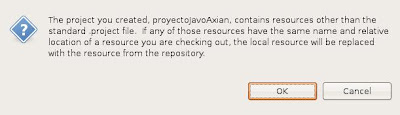
Eclipse nos pondrá la perspectiva de acuerdo al tipo de proyecto que creamos. Para este ejemplo, se abrió la perspectiva de Java.

En cualquiera de los casos, veremos que en el nombre del proyecto, aparecerá un asterisco color ginda, lo cual indica que hay un cambio en la copia que tiene eclipse y que deberá mandarse al repositorio. Los cambios creados en todo proyecto, es porque se crea el archivo.project. En el caso específico de java, también se crean los directorio src, bin y el archivo .classpath.

Para mandar estos cambios al repositorio, bastará con presionar con el botón derecho del ratón sobre el nombre del proyecto, y se nos mostrará un menú donde seleccionaremos las opciones Team -> Commit.
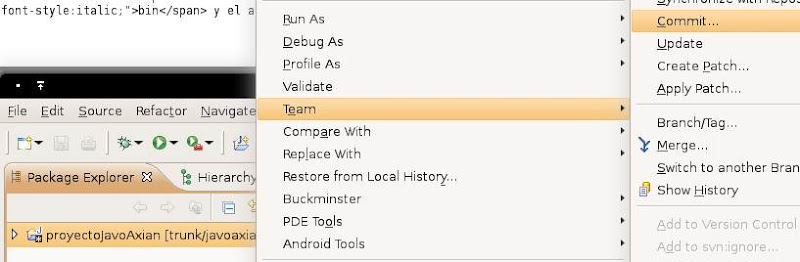
Se nos presentará una ventana donde se nos pide un comentario de los cambios que vamos a hacer en le repositorio y deberemos seleccionar los nuevos archivos que se van a agregar al repositorio y presionamos "OK".
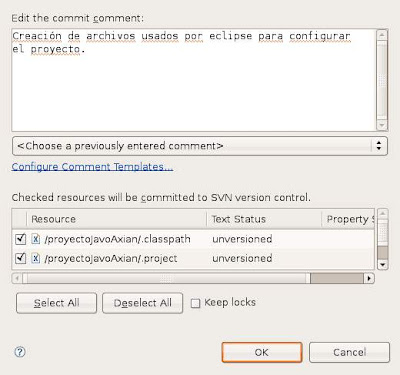
Ahora podemos ver que se ha quitado el asterisco ginda que estaba en el nombre del proyecto.

Con esto quedó configurado nuestro proyecto de eclipse para que trabaje con nuestro repositorio SVN.
Las opciones para trabajar con el repositorio de Subversion se pueden localizar haciendo clic sobre el nombre del proyecto con el botón derecho del ratón y seleccionar la opción Team.
Fuente : http://javoaxian.blogspot.com.es